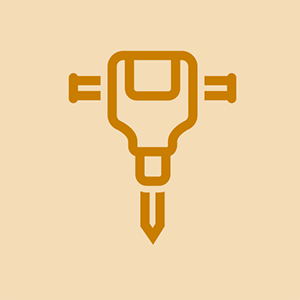Вики-доприноси Вики
Сјајан тим ученика из нашег образовног програма направио је ову вики.
мој звучник за алтец лансинг се неће укључити
Уређај се неће укључити
Површина се не укључује након више покушаја.
Испробајте дугме за напајање
Притисните и отпустите дугме за напајање да бисте га укључили. Сачекајте неколико секунди да бисте утврдили да ли се Мицрософт Сурфаце 2 укључио, јер ће можда требати неколико секунди да се покрене.
Покушај поновног покретања силе
Притисните и држите тастер за напајање 30 секунди. Екран ће можда трептати, али и даље држите притиснуто дугме за напајање пуних 30 секунди. Затим притисните и отпустите дугме за напајање да бисте га поново укључили.
Празна / лоша батерија
Прво прикључите Мицрософт Сурфаце 2 и укључите уређај. Проверите да ли пуни батерију. Изнад симбола батерије треба да стоји икона утикача. Ако не постоји симбол утикача или пише „прикључен, не пуни се“, деинсталирајте управљачки програм за батерију који се налази у Управљачу уређајима испод одељка за батерију, а зове се „Батерија за начин управљања компатибилним са Мицрософт АЦПИ“. Затим поново инсталирајте управљачки програм за батерију и поново покрените уређај да бисте утврдили да ли се пуни. Ако се не пуни, узрок је можда неисправна батерија.
Неисправан прикључак за пуњење
Уређај можда има неисправан прикључак за пуњење који не дозвољава пуњење батерије. Ево водича о томе како заменити прикључак за пуњење ( Замена И / О кабла Мицрософт Сурфаце 2 ).
Виндовс се неће покренути
Мицрософт Сурфаце 2 ће се укључити, али Виндовс се неће учитати правилно или се заглавити током учитавања. Проблем се може препознати у зависности од тога шта се налази на екрану када је замрзнут или се не учитава.
Црни екран или позадинско осветљење
Ако видите овај екран, можда се инсталирају исправке које могу потрајати до 20 минута. Ако уређај неће наставити, можете покушати принудно поновно покретање. Притисните и држите тастер за напајање 30 секунди. Екран ће можда трептати, али и даље држите притиснуто дугме за напајање пуних 30 секунди. Затим притисните и отпустите дугме за напајање да бисте га поново укључили.
Логотип површине на екрану
Ако видите овај екран, можда се инсталирају исправке, што може потрајати до 20 минута. Ако уређај неће наставити, можете покушати принудно поновно покретање. Притисните и држите тастер за напајање 30 секунди. Екран ће можда трептати, али и даље држите притиснуто дугме за напајање пуних 30 секунди. Затим притисните и отпустите дугме за напајање да бисте га поново укључили.
Екран за аутоматску поправку површине
Ако се овај екран покрене приликом покретања, изаберите Рестарт. Ако се Виндовс не покрене, идите на напредне опције на екрану за аутоматску поправку и изаберите Настави. Ако Виндовс не успе да се покрене на екрану за аутоматско поправљање, изаберите напредне опције, затим поново решите проблеме са напредним опцијама и коначно поправите приликом покретања. Ако ово не успе, можете вратити или ресетовати Сурфаце 2. Ресетовањем ће се избрисати сви подаци на уређају, па их користите последњи. Да бисте извршили обнављање на екрану за одабир опција, одаберите решење проблема, а затим напредне опције, а затим враћање система. Да бисте извршили ресетовање, одаберите решавање проблема, а затим ресетујте овај рачунар.
Екран за конфигурацију фирмвера
Ако се појави овај екран, покушајте поновно покретање силе. Притисните и држите тастер за напајање 30 секунди. Екран ће можда трептати, али и даље држите притиснуто дугме за напајање пуних 30 секунди. Затим притисните и отпустите дугме за напајање да бисте га поново укључили.
Амазон ватрени штап се неће укључити
Изаберите екран са опцијама
Кликните дугме Настави ако ово не успе, изаберите решавање проблема, напредно подешавање, а затим поправак приликом покретања. Ако ово не успе, мораћете да вратите Сурфаце 2. Изаберите решавање проблема, напредне опције, а затим вратите систем. Ако ово не реши проблем, мораћете да ресетујете Сурфаце 2, чиме ће се избрисати сви подаци на уређају, враћајући га у фабричко стање, изаберите решење за решавање проблема, а затим ресетујте овај рачунар.
Амерички Мегатрендс ТПМ заштитни екран
Овај екран се може појавити након ресетовања система. Да бисте решили овај проблем, биће вам потребна тастатура. Притисните Ф12 или фн + Ф12 ако користите поклопац за куцање Сурфаце 2. Ово ће омогућити покретање система Виндовс.
Икона термометра
Овај екран значи да је ваш Мицрософт Сурфаце 2 превише врућ за употребу, јер има прекорачену радну температуру од 95 степени Целзијуса (35 степени Целзијуса). Искључите Сурфаце 2 и пустите да се охлади. Ако се Мицрософт Сурфаце 2 и даље не хлади како треба, разлог је можда неисправан вентилатор.
Икона батерије
Ова икона значи да је батерија критично празна, прикључите је на површину и допустите јој да се напуни. Ако ваш уређај не пуни батерију, идите на одељак „Уређај се неће укључити“ у овом упутству за решавање проблема да бисте пронашли начине за дијагнозу могуће лоше батерије.
Црвени екран са површинским логотипом
Ако добијете овај екран, мораћете да промените нека подешавања у УЕФИ (Обједињени прошириви интерфејс фирмвера). Да бисте ово искључили на површини, притисните и држите дугме за појачавање звука, док држите дугме за појачавање звука, притисните дугме за напајање, појавит ће се УЕФИ екран. Уверите се да су омогућени модул поуздане платформе (ТПМ) и сигурна контрола покретања. Притисните Екит Сетуп и поново покрените Мицрософт Сурфаце 2.
Икона катанца
Овај екран указује на грешку сертификата. Покушајте поновно покретање силе држањем тастера за напајање 30 секунди. Екран ће можда трептати, али и даље држите притиснуто дугме за напајање пуних 30 секунди. Затим притисните и отпустите дугме за напајање да бисте га поново укључили.
Проблеми са додирним екраном
Екран осетљив на додир не реагује тачно, на пример регистровање клика на погрешном месту или уопште не реагује на додир. Можда ћете желети да користите рачунарски миш ако имате проблема са додирним екраном, у супротном ћете морати да користите тастатуру да бисте изабрали било коју опцију на екрану.
Прљави екран
Прво покушајте да очистите екран влажном крпом која не оставља длачице. Не прскајте ништа директно на екран.
можете ли заменити батерију у галаки с6
Виндовс грешка
Идите на Виндовс логотип, кликните на напајање, а затим поново покрените.
Екран осетљив на додир можда неће бити калибрисан
Ако горња решења нису успела или екран осетљив на додир бележи померање кликова од додира прстима, идите на Виндовс логотип и унесите калибрацију у оквир за претрагу. Затим кликните на „Калибрирај екран за унос оловком или додиром“, а затим кликните на ресет и следите упутства на екрану.
Виндовс ће можда требати исправке
Притисните тастер Виндовс + 'и' да бисте отворили поставке или кликните Виндовс лого, а затим поставке. Идите на „Ажурирање и безбедност“ и кликните на проверу за исправке. Ако су доступне било какве исправке, кликните на детаље, затим потврдите поља која ажурирања треба инсталирати, а затим кликните на инсталл.
Интерференција електромагнета
Да бисте проверили да ли је ово проблем, идите у другу собу и погледајте да ли се проблеми настављају. Понекад уређај у соби може узроковати да курсор врши насумичне радње, попут самог померања. Ако проблем нестане, покушајте да пронађете уређај који узрокује сметње.
Грешка или грешка у софтверу Виндовс
Враћањем ће се поништити све недавне промене на уређају које можда узрокују проблеме. Враћање уређаја неће утицати на датотеке, али може уклонити недавно инсталиране програме. Ресетовањем ће се поново инсталирати Виндовс и избрисати све личне датотеке и програми, као и променити поставке на подразумеване вредности. Кликните на Виндовс логотип, а затим на контролну таблу, систем и сигурност, а затим опоравак. Да бисте извршили враћање кликните на „Отвори враћање система“. Да бисте извршили ресетовање система, кликните на „Ресетуј овај рачунар“.
Неисправан дигитализатор
Ако све друге опције за решавање проблема не раде, уређај може имати неисправан дигитализатор. Ово ће захтевати замену екрана да би се решио овај проблем. Ево везе до водича о томе како заменити екран ( Замена екрана Мицрософт Сурфаце 2 ).
Аудио пуцкета, не постоји, квари се итд
Репродукција звука, јачине звука или звука на вашем уређају је изобличена, уопште се не репродукује или постоје проблеми са снимањем звука.
Виндовс ће можда требати исправке
Притисните тастер Старт и идите на Сеттингс. Изаберите „Ажурирање и безбедност“, а затим Виндовс Упдате. Притисните Цхецк фор Упдатес да бисте аутоматски инсталирали све доступне исправке.
Виндовс грешка
Притисните тастер Старт и изаберите Повер, а затим притисните Рестарт.
Подразумевана подешавања звука су можда измењена
На траци задатака потражите контролну таблу. Изаберите Цонтрол Панел, а затим притисните Хардваре анд Соунд. Изаберите Звук. Из овог менија идите на картицу Репродукција и одаберите уређај који желите да користите за репродукцију звука. Притисните Постави као подразумевано. Затим дођите до картице Снимање и одаберите уређај који желите да користите за аудио снимање. Притисните Постави као подразумевано. Изаберите У реду да бисте сачували ова подешавања.
тврди диск за пасош се не приказује
Виндовс грешка или грешка
Да бисте вратили уређај, покрените притиском на тастер Старт и одласком на контролну таблу. У траци за претрагу која се налази у горњем десном углу потражите опоравак. Изаберите Рецовери, а затим Опен Систем Ресторе. Следите упутства за враћање уређаја. Да бисте ресетовали уређај, идите на Подешавања, изаберите Ажурирање и безбедност, а затим идите на Опоравак. У одељку Ресетовање овог рачунара изаберите Започни.
Звучник је можда неисправан
Звучници могу бити неисправни због старости, оштећења или хабања. Ево водича о томе како заменити звучнике ( Замена звучника Мицрософт Сурфаце 2 ).
Уређај се стварно загрева
Мицрософт Сурфаце 2 постаје стварно врућ. Уобичајени нежељени ефекат прегревања је заслон који постаје све слабији.
Уређај се користи већ дуже време
Идите на Подешавања и кликните на напајање, а затим поново покрените. Оставите уређај да се поново покрене и направите паузу да се Мицрософт Сурфаце 2 охлади.
Виндовс ће можда требати исправке
Ако свој уређај нисте користили недавно или сте довршили обнављање система, можда ће бити потребно да инсталирате или поново инсталирате исправку која је издата. Ово ажурирање решава проблем затамњивања екрана када се уређај користи дужи временски период.