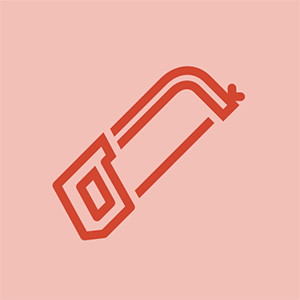Виндовс терминологија
Овај водич за решавање проблема претпоставља да корисник користи Виндовс (КСП / Виста / 7). Имајте на уму да се упутства могу разликовати за Виндовс 8, Мац ОС Кс или Линук.
„Старт мени“ је оквир у доњем левом углу корисничког екрана којем се може приступити кликом на дугме Виндовс или Старт.
„Контролна табла“ је прозор који води до многих подешавања рачунара. Обично му се приступа из почетног менија. На десној половини почетног менија требало би да постоји дугме са ознаком „Контролна табла“. Алтернативно, можда постоји и дугме са ознаком „Уређаји и штампачи“ које је пречица за већину подешавања миша. Имајте на уму да ако немате употребљивог миша, можете приступити контролној табли притиском на Виндовс тастер + Р, у дијалошком оквиру који се отвори откуцајте „цонтрол“ и притисните тастер Ентер или дугме „Ок“.
Како да користим свој рачунар без миша
Сломљени миш може бити изузетно тежак изазов. Ако немате резервног миша који ради, навигација рачунаром може бити незгодна. Срећом, ако ваша тастатура и даље ради, и даље можете да радите готово све што бисте могли помоћу миша. Овај чланак објашњава како можете да радите многе радње без употребе миша , али ево кратке листе:
- ТАБ: Омогућава вам да се крећете између различитих ставки које се могу изабрати у вашем тренутном програму (на пример, пребацује се између веза на веб страници). Имајте на уму да се СХИФТ + ТАБ понаша на исти начин, али помера ваш избор у супротном смеру.
- СТРЕЛИЦЕ и ЕНТЕР: Када користите мени на врху програма (Филе (Датотека), Едит (Уређивање), Хелп (Помоћ), итд.), Помоћу тастера са стрелицама можете одабрати коју ставку у менију желите да користите, а затим притисните тастер ЕНТЕР да бисте је користили.
- АЛТ + ТАБ: Пребацује се између покренутих програма.
- ЕНТЕР: Генерално се може користити за леви клик миша.
- СХИФТ + Ф10: Може се користити за десни клик миша.
- КЉУЧ ВИНДОВС или ЦТРЛ + ЕСЦ: отвара Виндовс мени Старт.
- АЛТ + Ф4: Затвара тренутни програм.
- КЉУЧ ВИНДОВС + Р: Омогућава покретање различитих програма. Упишите „цонтрол“ и притисните ЕНТЕР да бисте покренули контролну таблу.
Миш се неће укључити
Када је рачунар укључен, са дна миша не долази светло.
Погрешно прикључен
У случају да курсор миша не реагује, уверите се да је УСБ повезан са употребљивим УСБ портом. Уверите се да је једини миш који је прикључен на рачунар онај са којим радите.
Миш је укључен, али се курсор не помера
Потврдили сте да је миш укључен (за оптичке мишеве на дну светли лампица), али померање физичког миша не помера курсор на екрану.
како ресетовати лозинку за андроид таблет ако је заборављена
Коришћење погрешне површине (подлога за миша)
Миш можда не реагује јер га имате на бистрој или сјајној површини. Мишу је потребна површина која може да рефлектује одлазни сноп од ЛЕД-а до сензора у мишу. Текстуриране површине су боље, јер омогућавају мишу да лакше препозна кретање. Изаберите подлогу за миш која није сјајна или прозирна. Можете привремено да користите папир или фасциклу неке врсте да бисте је поставили испод миша.
Миш је прљав
Ако је дно миша нечисто, прљавштина може ометати сензор. Користите влажни пешкир или марамицу да очистите дно, тако да светло има чист пут назад до сензора.
Подешавања рачунара су погрешна
Поставке миша могу на неки начин бити поремећене. Да бисте то поправили, идите на контролну таблу (мени Старт или Виндовс тастер -> Контролна табла). Затим идите на „Хардвер и звук“ и погледајте „Уређаји и штампачи“ (имајте на уму да „Уређаји и штампачи“ могу бити директно доступни из менија Старт рачунара). Изаберите опцију „Миш“. Поставке ће се тада појавити на екрану. Изаберите „Дефаулт“, а затим изађите. Ово ресетује поставке миша на уобичајене поставке. Ако ово не успе, покушајте поново да покренете рачунар. Искључите, а затим поново прикључите миш у рачунар након што се процес поновног покретања заврши.
Курсор скаче около
Током нормалне употребе, миш се повремено понаша необично.
Коришћење погрешне површине (подлога за миша)
Миш можда не реагује јер га имате на бистрој или сјајној површини. Мишу је потребна површина која може да рефлектује одлазни сноп од ЛЕД-а до сензора у мишу. Текстуриране површине су боље, јер омогућавају мишу да лакше препозна кретање. Изаберите подлогу за миш која није сјајна или прозирна. Можете привремено да користите папир или фасциклу неке врсте да бисте је поставили испод миша.
Миш је прљав
Ако је дно миша нечисто, прљавштина може ометати сензор. Користите влажни пешкир или марамицу да очистите дно, тако да светло има чист пут назад до сензора.
Дугмад не раде
Можете да кликнете на тастере миша, али ништа се не дешава на рачунару ИЛИ не можете да кликнете на тастере миша.
Проверите да ли постоје препреке
Уверите се да ништа не блокира дугмад. Папир, мрвице или храна можда се опиру дугмадима или онемогућавају правилно кликовање. Покушајте да дувате испод дугмади или употребите нешто мало (попут спајалице) да бисте уклонили веће препреке. Ако не можете лако уклонити препреку, растављајући миша може бити одржива опција за проверу скривених блокада.
Подешавања рачунара су погрешна
Поставке миша могу на неки начин бити поремећене. Да бисте то поправили, идите на контролну таблу (мени Старт или Виндовс тастер -> Контролна табла). Затим идите на „Хардвер и звук“ и погледајте „Уређаји и штампачи“ (имајте на уму да „Уређаји и штампачи“ могу бити директно доступни из менија Старт рачунара). Изаберите опцију „Миш“. Поставке ће се тада појавити на екрану. Изаберите „Дефаулт“, а затим изађите. Ово ресетује поставке миша на уобичајене поставке. Ако ово не успе, покушајте поново да покренете рачунар. Искључите га, а затим поново укључите миш у рачунар након завршетка поступка поновног покретања.
Дугмад се могу носити
Ако је ваш миш стар или се користи већ неко време, тастери се могу истрошити толико да нису ефикасни. Ако је тако, можда ћете моћи поправите их архивирањем истрошених делова.
десни аналогни штап пс3 контролера се сам креће
УСБ је похабан или покварен
Сваки УСБ кабл за миш може се оштетити ако се спотакнете о њега, затворите га у врата или пустите да га мачка жваће.
Уклоните оштећене жице
Ако је део самог кабла оштећен, можете исећи сломљени део и залемити унутрашње жице.
Замените оштећени утикач
Ако је УСБ прикључак оштећен, можете одсећи чеп и залемити нови врх.